
How to Customize iPhone/iPad Lock Screen with iOS 11/10
In this Latest post we Detailed talk about How to Customize iPhone or iPad Lock Screen with iOS 11/10. The lock screen has two main purposes to serve: It offers you very fast, convenient access to a lot of features like Control Center, camera, Siri, and more, and it also prevents unauthorized access to the private contents of your iPhone or iPad
You can change your wallpaper on the lock screen to make it your own, but you can also disable and enable many features on Lock screen according to your needs. Here’s how to customize your lock screen!
How to change the wallpaper on your iPhone Lock screen
If you get tired of Apple’s default wallpaper on Lock screen on your iPhone. Because on iPhone or iPad comes with Apple’s default wallpaper on the Lock screen, but no need to worry you can change it to another wallpaper from Apple’s gallery, one of a few motion wallpapers, or even a Live Photo that animates when you 3D Touch it. Just follow the below steps to change The Wallpaper on your iPhone Lock Screen.
- Launch Settings from the Home screen.
- Tap on Wallpaper.
- Tap on Choose a New Wallpaper.

- Now Tap on a location of the new Lock screen wallpaper you want to choose:
- Dynamic: Circles that float around the screen and respond to the motion of your device.
- Live Apple’s gallery of Live Photo images that animate when you 3D Touch them.
- Stills: Apple’s gallery of images.
- Libraries: All the images contained in your Photos app, including selfies, and your own Live Photos
- Now next you so is to Tap on the image you want to use.
- If you don’t like the default settings, adjust your options:
- Move and Scale: If it’s one of your photos, you can slide it around and pinch-to-zoom in and out to frame it exactly the way you want it.
- Motion: Select if you want it still (no motion effect), perspective (moves slightly as you move your phone), or Live Photo (if available, animates on 3D Touch).
- Next Tap Set.
- Tap Set Lock Screen if you only want to change the Lock screen wallpaper, or choose Set Both to change the Home screen wallpaper as well.

How to set Auto-Lock time On iPhone
Whenever you want to turn off your screen on iPhone or iPad you can turn it as you want, by default, it’ll turn off automatically after every two minutes to save your iPhone power. Below you can See how you can Set Auto Lock time on iPhone.
- Go to you iPhone Home Screen and Launch Settings.
- Now Tap on Display & Brightness.
- Tap on Auto-Lock.
- Tap on the timing you prefer:
- 30 Seconds
- 1 Minute
- 2 Minutes
- 3 Minutes
- 4 Minutes
- 5 Minutes
- Never
Tap on the Display & Brightness button at the top left to go back.
How to Customize Control Center on iOS 11/10
If you want to Access All features on iPhone Control Center offers the quick way to access them, such as Wi-Fi, mobile data, AirPlay mode, DND mode, Screen recording, Mute, adjust brightness, AirPlay Mirroring, AirDrop, Flashlight, Calculator, Camera and etc.
On iOS 11, iPhone or iPad supports to redesign Control Center you can add or remove some features on Control Center as you like.
On iOS 10, Control Center adds two panels: “Now Playing” and “Home” panel. On Home panel, you can change the HomeKit accessories without unlocking your device; and you can decide the accessories that appear on Home panel of Control Center (Tap Home tap on Home app, press and hold an accessory, tap “Details” and turn on “Include in Favorites” to add the accessory to Control Center).
If you don’t want Control Center to appear on the Lock screen, you can also disable Control Center on the Lock screen to stop showing it.
· On iOS 11: Go to “Settings” > “Touch ID & Passcode” > enter your password > scroll down to find and turn off “Control Center” feature under ALLOW ACCESS WHEN LOCKED section.
· On iOS 10: Go to “Settings” > “Control Center” > turn off “Access on Lock Screen” feature.




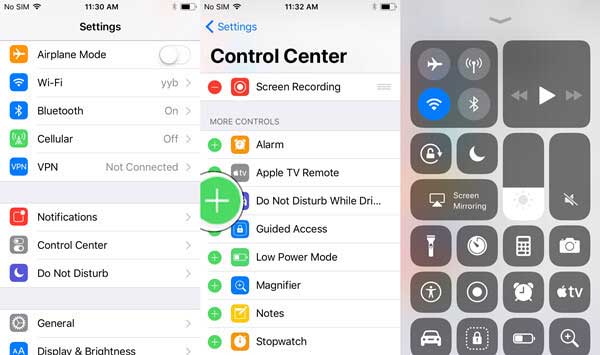
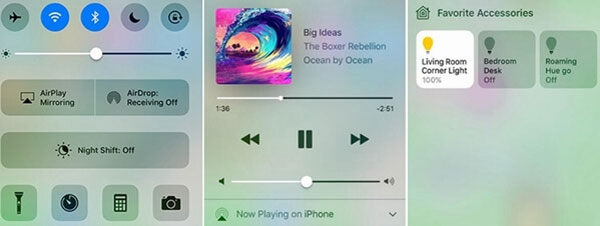
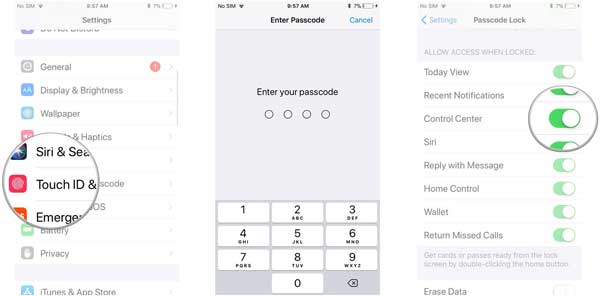
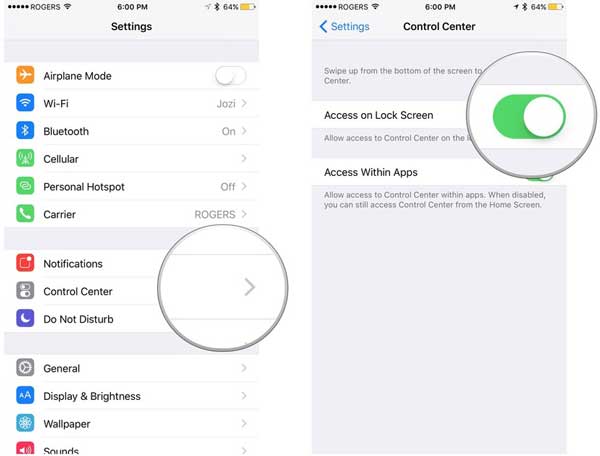


![Photo of GTA 5 iOS Download Free [Latest] for iPad and iPhone 2021](https://telecombit.com/wp-content/uploads/2021/09/gta-5-ios-download-iphone-11-390x220.jpg)

